Trois modes de recherche sont possibles:
Recherche libre
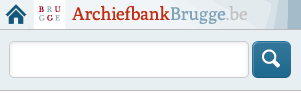
Dans ce cadre, vous exécutez une recherche comme avec le moteur de recherche Google: vous saisissez un ou plusieurs termes de recherche. Les termes de recherche possibles sont les suivants: un nom de famille, un prénom, un nom de lieu ou une année.
Vous pouvez également saisir une partie d'un terme de recherche en utilisant un astérisque (*) au début et/ou au milieu et/ou à la fin du terme de recherche. Cette fonction est pratique si vous n'êtes pas totalement certain de l'orthographe ou si vous n'obtenez pas immédiatement le résultat de recherche souhaité.
Les résultats s'affichent par ordre de correspondance la plus proche du ou des termes recherchés. Si, par exemple, les termes recherchés sont 'Roose' et 'Jan', les actes contenant le nom Roose et les prénoms Jan, Joannes ou Jean s'afficheront d'abord, et ensuite les actes contenant uniquement le nom Roose et enfin les actes contenant les prénoms Jan, Joannes ou Jean.
Veuillez noter que seules les sources qui ont été dotées des métadonnées (indexées) seront analysées. Vous n'obtenez aucun résultat de recherche, même après avoir utilisé un astérisque (voir ci-dessus) ou une autre orthographe ? Essayez alors d'exécuter une recherche via l'arborescence (voir ci-dessous).
Recherche avancée
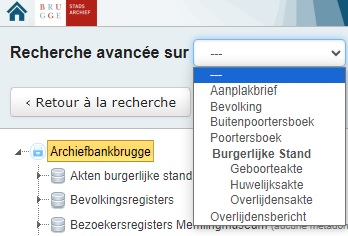
La recherche avancée vous permet d'exécuter des recherches plus spécifiques dans une source déterminée. Vous pouvez opter pour les registres d'état civil (actes de naissance, de mariage ou de décès), les registres de population, les livres de bourgeoisie, les affiches ou les avis de décès. Chaque option propose un formulaire de recherche distinct se composant de plusieurs champs de recherche. Vous n'êtes pas tenu de les compléter tous. Voir l'exemple ci-dessous:
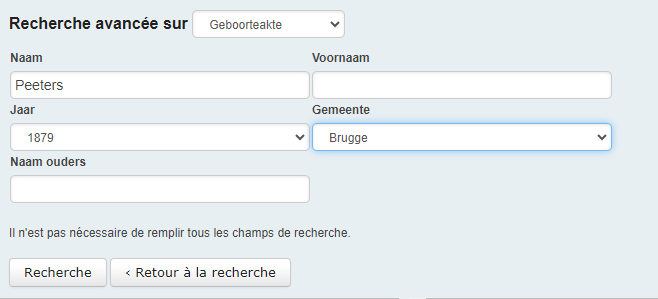
Veuillez noter que seules les sources qui ont été dotées des métadonnées (indexées) seront analysées. Vous n'obtenez aucun résultat de recherche, même après la saisie d'une autre orthographe? Essayez alors d'exécuter une recherche via l'arborescence (voir ci-dessous). Vous ne pouvez utiliser ici la recherche avec un astérisque (*). Elle est uniquement possible dans le cadre de la recherche libre (voir ci-dessus).
Arborescence
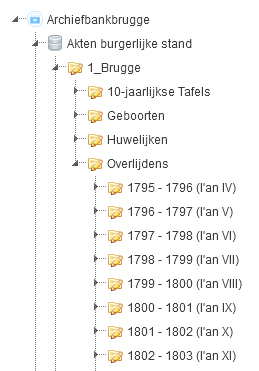
Enfin, vous pouvez également parcourir l'éventail des sources numérisées. Toutes les sources sont classées par ordre alphabétique à l'extrême gauche. Vous pouvez ouvrir une source en cliquant sur les flèches. Vous pouvez également double-cliquer sur le nom d'une source. Vous pouvez ainsi continuer à cliquer et atteindre un niveau inférieur à chaque fois, jusqu'à ce que vous atteigniez le niveau des images.
Des index numérisés ont été inclus dans l'arborescence pour diverses sources: actes d'état civil, registres de population, "bans des Halles", procès-verbaux de conseils municipaux et registres paroissiaux. Vous avez fait chou blanc avec la recherche libre et la recherche avancée? Vous pourriez alors trouver la personne ou le sujet que vous recherchez via ces index. Les index contiennent des références qui vous aident à progresser dans l'arborescence. Exemple: l'acte de décès de Justus Slembrouck (Bruges, 1933). Notez le numéro de l'acte (857) apparaissant dans l'index. Ce numéro vous permettra de rechercher l'image dans l'arborescence:
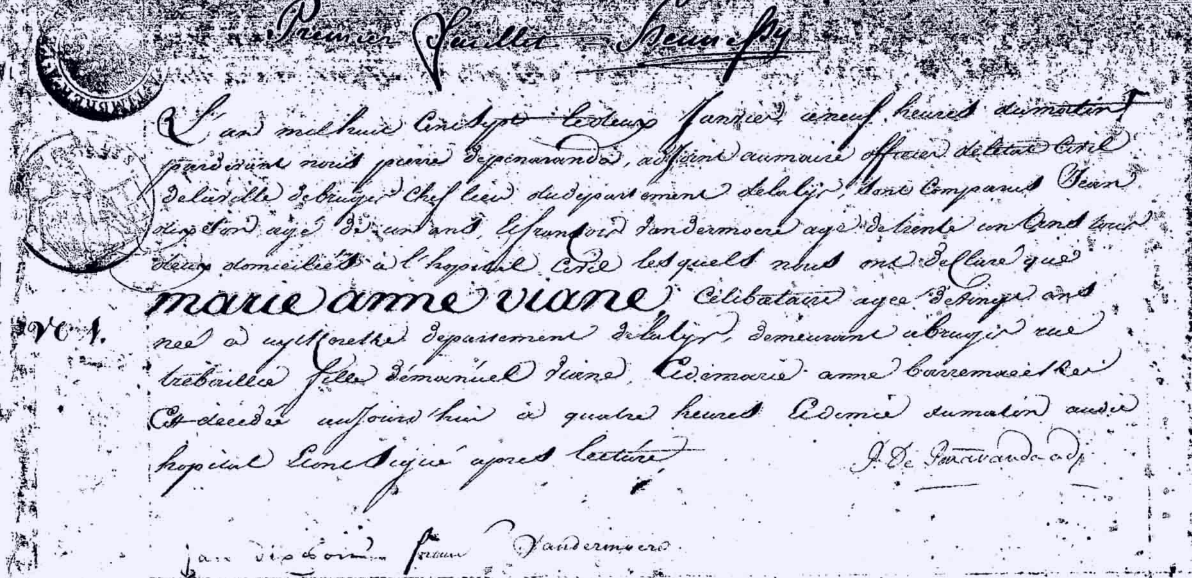
Consulter les résultats de recherche
Si votre recherche génère un résultat, une page de résultats de recherche s'affiche. Par défaut, 10 résultats de recherche au maximum s'afficheront. Ce nombre peut être modifié: 5, 10, 20, 50 ou 100.

Les résultats de la recherche peuvent également être affinés (voir Affiner les résultats de la recherche).
Cliquez sur la ligne de résultat afin de consulter un document trouvé. L'arborescence de gauche s'ouvre alors et le document demandé s'affiche dans la visionneuse, au centre de l'écran. Les données de cet acte sont affichées dans plusieurs champs dans la marge de droite, si des métadonnées ont été associées.
Dans la majorité des cas, l'intégralité du document est affichée dans la visionneuse. Tel n'est parfois pas le cas. Cela est dû au fait que le document comporte plusieurs pages. Si la suite du document se trouve sur la page suivante, vous devez cliquer sur l'image suivante via l'arborescence (marge gauche) ou passer à la page suivante via les flèches insérées dans le coin supérieur gauche.

Une barre de défilement insérée à gauche de la visionneuse permet d'exécuter un zoom avant ou arrière. Deux autres boutons sont insérés sous la barre de défilement: à savoir le bouton permettant de sélectionner personnellement une zone d'impression (nous y reviendrons dans la section Impression) et le bouton permettant d'afficher l'intégralité de l'image.
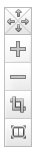
Les icônes Télécharger, Répondre, Ajouter le fichier à mon dossier et Imprimer l'acte (voir ci-dessous pour toutes ces options) sont disponibles dans le coin supérieur droit.

Affiner les résultats de recherche
Trop de résultats de recherche? Vous pouvez affiner votre recherche par source et/ou par période à gauche des résultats de la recherche.
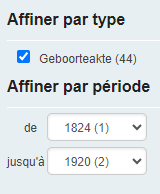
Télécharger
Un bouton de téléchargement est inséré dans le coin supérieur droit de chaque image.

Cliquez sur ce bouton et l'image sera téléchargée.
Imprimer
Définissez d'abord une zone d'impression pour obtenir le meilleur résultat. Pour ce faire, cliquez sur le bouton dans la barre de défilement.

Un cadre rouge s'affiche alors:
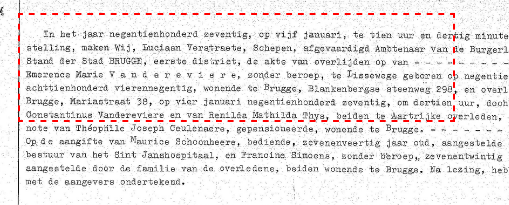
Placez ce cadre sur la zone que vous souhaitez imprimer. Pour ce faire, placez votre curseur dans l'acte. Maintenez le bouton gauche de votre souris enfoncé et faites glisser le cadre. Pour agrandir ou réduire le cadre, déplacez votre curseur sur la ligne pointillée rouge jusqu'à ce que vous visualisiez une double flèche blanche. Cliquez sur le bouton gauche de votre souris et utilisez la double flèche blanche pour ajuster la dimension du cadre.
Vous pouvez désormais imprimer. Un bouton d'impression est inséré dans le coin supérieur droit de chaque image.

Cliquez sur ce bouton et suivez les instructions de votre imprimante. L'expérience nous a appris qu'un format A4 paysage offre la meilleure qualité d'impression.
Veuillez noter que, parfois, un document comporte plusieurs pages. Vous devez répéter cette opération Alors pour toutes les pages! Vous pouvez passer à la page suivante ou précédente en utilisant les flèches se situant dans le coin supérieur gauche de l'image.

Mes dossiers
La Banque d'Archives de Bruges offre la possibilité de créer des dossiers, par exemple par branche familiale ou par type de recherche. Vous y stockez les actes/images sélectionnés. Pratique, car vous conservez ainsi les résultats de recherche pertinents et vous pouvez les consulter très rapidement à tout moment.
Créer un dossier
Veuillez noter que pour créer un dossier, vous devez d'abord vous enregistrer sur la page d'accueil.

Il est impossible de créer un dossier avant de s'être enregistré. Enregistre-vous si vous souhaitez enregistrer un acte/une image dans un dossier.
Dans la visionneuse, cliquez sur l'icône "Ajouter le fichier à mon dossier" apparaissant dans le coin supérieur droit de l'image numérique.
La fenêtre suivante s'affiche:
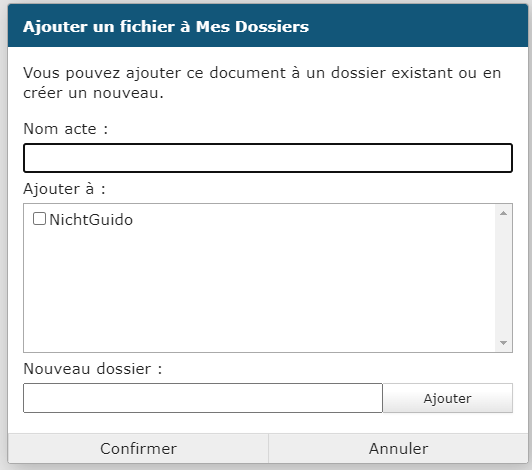
Choisissez le nom sous lequel l'acte/image est enregistré. Vous pouvez également décider d'ajouter le document concerné à un fichier existant (via Ajouter à) ou de créer un nouveau dossier (via Nouveau dossier).
Un document se compose-t-il de plusieurs numérisations? Vous devez alors enregistrer les différentes numérisations pour disposer du document complet dans votre dossier.
Consulter, modifier et supprimer un dossier
Vous pouvez ensuite consulter, renommer et supprimer des dossiers. Pour ce faire, cliquez sur Mes dossiers dans la barre des menus dans le coin supérieur droit.

La fenêtre suivante s'affiche:
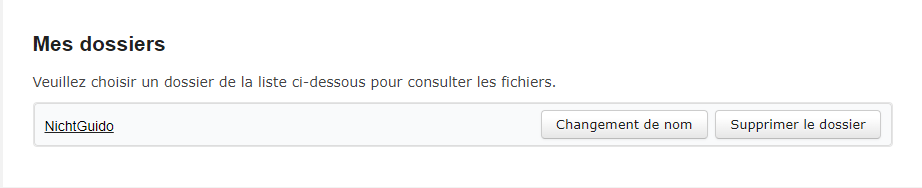
Cliquez sur le dossier pour le consulter. Dans cet exemple, cliquez sur NichtGuido.
Souhaitez-vous renommer ou supprimer le dossier? Cliquez ensuite sur un des boutons correspondants à droite.
Répondre
Vous avez constaté une erreur ou vous souhaitez ajouter quelque chose?
Un bouton de réponse est inséré dans le coin supérieur droit de chaque image.

Vous pouvez également envoyer un courriel à stadsarchief@brugge.be.