Er zijn drie manieren om te zoeken:
Vrij zoeken
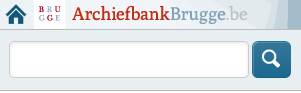
Hier zoekt u zoals bij de Google zoekmachine: u geeft één of meer zoektermen in. Mogelijke zoektermen zijn een familienaam, een voornaam, een plaatsnaam of een jaartal.
U kunt ook een deel van een zoekterm invoeren door een sterretje (*) aan het begin en/of midden en/of einde van de zoekterm te gebruiken. Dit is handig wanneer u niet helemaal zeker bent van de spelling of niet meteen het gewenste zoekresultaat krijgt.
De resultaten verschijnen in volgorde van dichtste overeenkomst met de zoekterm(en). Als de zoektermen bijvoorbeeld 'Roose' en 'Jan' zijn, krijgt U eerst de records waarin zowel Roose als de voornamen Jan, Joannes of Jean voorkomen, dan de records met alleen de naam Roose en tenslotte de records met de voornamen Jan, Joannes of Jean.
Let op: alleen bronnen waaraan metadata zijn toegevoegd (geïndexeerd) worden doorzocht. Krijgt u geen zoekresultaten, ook niet na gebruik van een sterretje (zie boven) of een andere schrijfwijze? Probeer dan te zoeken via de boomstructuur (zie hieronder).
Geavanceerd zoeken
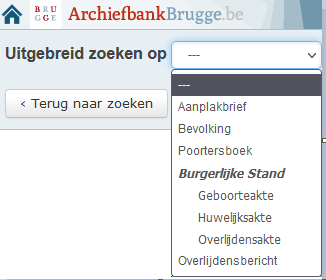
Met uitgebreid zoeken kunt u specifieker zoeken binnen een bepaalde bron. U kunt kiezen uit de burgerlijke stand (geboorte-, huwelijks- of overlijdensakten), bevolkingsregisters, schepenboeken, affiches of rouwadvertenties. Elke keuze heeft een apart zoekformulier met een aantal zoekvelden. U bent niet verplicht ze allemaal in te vullen. Zie het voorbeeld hieronder:
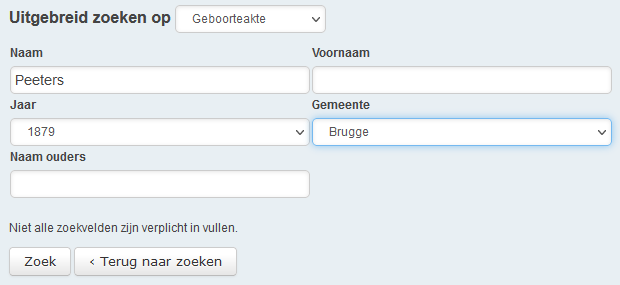
Let op: alleen bronnen waaraan metadata zijn toegevoegd (geïndexeerd) worden doorzocht. Krijgt u geen zoekresultaten, zelfs niet na het gebruik van een andere schrijfwijze? Probeer dan te zoeken via de boomstructuur (zie hieronder). U kunt hier niet zoeken met een sterretje (*). Dit is alleen mogelijk met Vrij zoeken (zie boven).
Boomstructuur
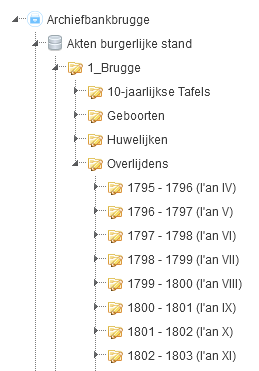
Tot slot kunt u ook bladeren door het aanbod van gedigitaliseerde bronnen. Helemaal links vindt u alle bronnen in alfabetische volgorde. Door op de pijltjes te klikken opent u een bron. Hetzelfde gebeurt als u dubbelklikt op de naam van een bron. Zo kunt u steeds verder klikken en telkens op een lager niveau komen, tot u op het niveau van de afbeeldingen bent aangekomen.
Voor verschillende bronnen zijn in de boomstructuur gescande indexen opgenomen: registers van de burgerlijke stand, bevolkingsregisters, Hallegeboden (historisch gezien officiële bekendmakingen van verordeningen), notulen van gemeenteraden en parochieregisters. Heeft u geen succes gehad met Vrij Zoeken of Uitgebreid Zoeken? Dan kunt u misschien via deze indexen de persoon of het onderwerp vinden waarnaar u op zoek bent. De indexen bevatten verwijzingen die u verder helpen navigeren door de boomstructuur. Voorbeeld: de overlijdensakte van Justus Slembrouck (Brugge, 1933), noteer het aktenummer (857) in de index. U kunt dit nummer gebruiken om de afbeelding in de boomstructuur op te zoeken:
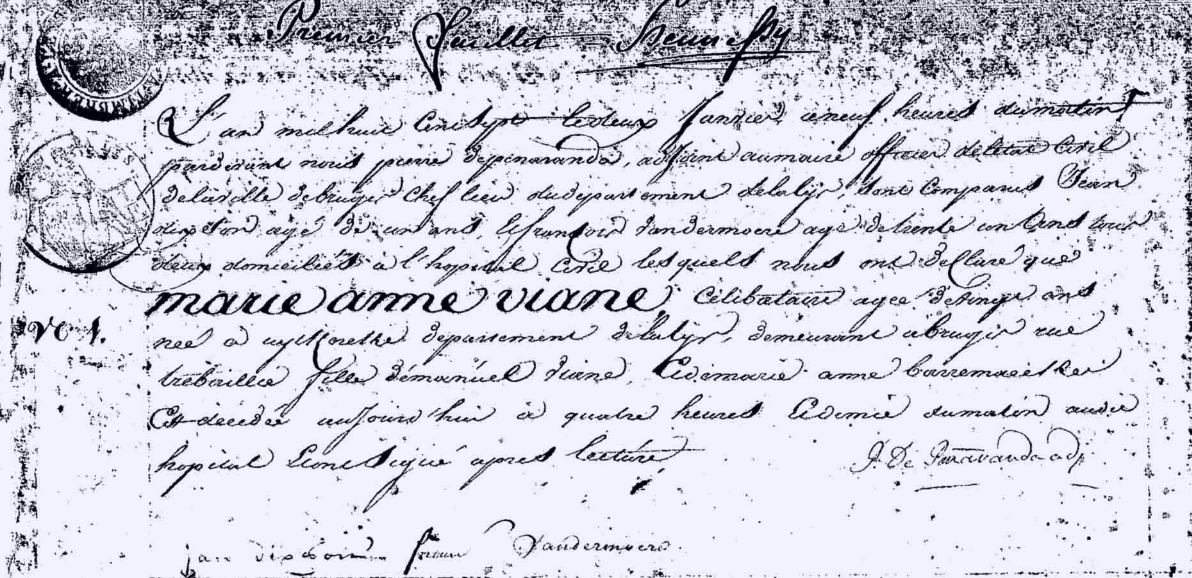
Raadplegen van zoekresultaten
Als uw zoekopdracht resultaten oplevert, verschijnt een pagina met zoekresultaten. Standaard ziet u maximaal 10 zoekresultaten. Dit aantal kan worden aangepast: 5, 10, 20, 50 of 100.

U kunt de zoekresultaten ook verfijnen (zie zoekresultaten verfijnen).
Om een gevonden document te raadplegen, klikt u op de resultaatregel. Dan opent de boomstructuur links en verschijnt het opgevraagde document in de viewer, centraal op het scherm. In de rechtermarge verschijnen de gegevens van dit record in verschillende velden, indien er metadata zijn.
In de meeste gevallen krijgt u het volledige document in de viewer. Dit gebeurt niet altijd. Dat komt dan omdat het document over meerdere pagina's is verspreid. Als de rest van het document op de volgende pagina staat, moet u via de boomstructuur (linkermarge) op het volgende beeld klikken of met de pijltjes linksboven naar de volgende pagina gaan.

Aan de linkerkant van de viewer is er een schuifbalk om in of uit te zoomen. Er zijn nog twee knoppen onder de schuifbalk: de knop om zelf een afdrukgebied te kiezen (meer daarover in het gedeelte Afdrukken) en de knop om het beeld op 100 procent te krijgen.
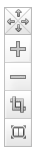
Rechtsboven in de viewer vindt u de pictogrammen Downloaden, Beantwoorden, Bestand toevoegen aan mijn bestand en Print record (zie hieronder voor al deze).

Verfijnen van zoekresultaten
Te veel zoekresultaten? Links van de zoekresultaten kunt u uw zoekopdracht verfijnen op bron en/of periode.
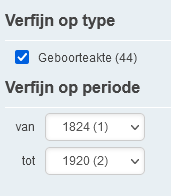
Downloaden
Rechtsboven elke afbeelding staat een downloadknop.

Klik op deze knop en de afbeelding wordt gedownload.
Afdrukken
Voor het beste resultaat moet u eerst een afdrukgebied instellen. Klik hiervoor op de knop in de schuifbalk.

Er verschijnt dan een rood kader.
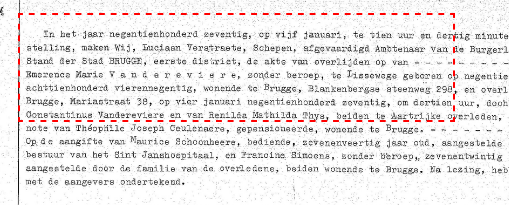
Plaats dit kader over het gebied dat u wilt afdrukken. Dit kunt u doen door met uw cursor over het record te gaan. Houd nu uw linker muisknop ingedrukt en sleep het kader. Om het kader groter of kleiner te maken, beweegt U de cursor over de rode stippellijn tot U een dubbele witte pijl ziet. Klik op je linkermuisknop en gebruik de dubbele witte pijl om de grootte van het kader aan te passen.
U bent nu klaar om af te drukken. In de rechterbovenhoek van elk beeld is een print knop.

Klik op deze knop en volg de instructies voor uw printer. De ervaring leert dat u de beste afdrukkwaliteit krijgt met een liggend A4-tje.
Let op: soms is een document over meerdere pagina's verdeeld. Dan moet u dat voor elk deel doen! U gaat naar de volgende of vorige pagina met behulp van de pijltjes linksboven in het beeld.

Mijn dossiers
Archiefbank Brugge biedt de mogelijkheid om dossiers aan te maken, bijvoorbeeld per familietak of per type onderzoek. Daarin bewaart u geselecteerde gegevens/afbeeldingen. Dat is handig, want zo houdt u de relevante onderzoeksresultaten bij en kunt u ze op elk moment heel snel raadplegen.
Aanmaken van een dossier
Let op: om een dossier te kunnen aanmaken, moet u zich eerst registreren op de homepage.
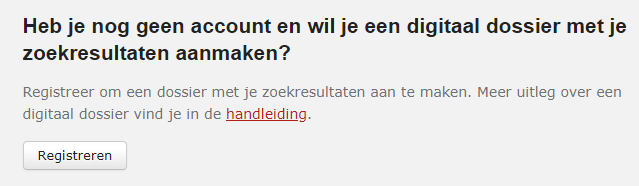
Het is niet mogelijk om vooraf een dossier aan te maken. Dit doet u wanneer u een record/afbeelding in een bestand wilt opslaan.
In de viewer klikt u op het pictogram 'Bestand toevoegen aan mijn bestand' rechtsboven de digitale afbeelding.
Het volgende venster verschijnt:
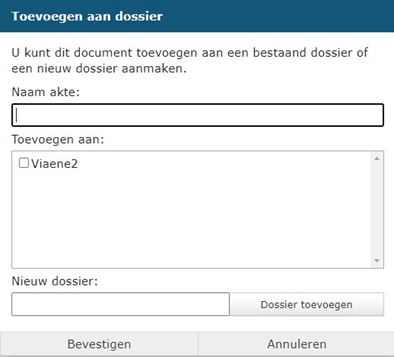
U kiest onder welke naam u het archiefdocument/de afbeelding wilt opslaan. U kunt er ook voor kiezen om het betreffende document toe te voegen aan een bestaand bestand (via Toevoegen aan) of om een nieuw bestand aan te maken (via Nieuw bestand).
Bestaat een document uit meerdere scans? Dan moet u de verschillende scans opslaan om het volledige document in uw bestand te hebben.
Een bestand raadplegen, wijzigen en verwijderen
U kunt vervolgens bestanden raadplegen, hernoemen en verwijderen. Klik hiervoor op Mijn bestanden in de menubalk rechtsboven.
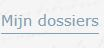
Het volgende venster verschijnt:
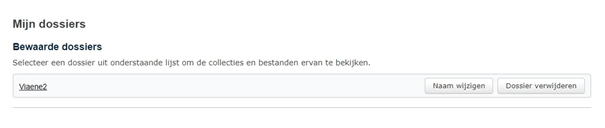
Klik op het bestand om het te bekijken; in dit voorbeeld klikt u op Viaene2.
Wilt u de naam wijzigen of het bestand verwijderen? Klik dan op een van de betreffende knoppen aan de rechterkant.
Reageren
Foutje gezien of wil je iets toevoegen?
Rechtsboven elke afbeelding staat een reageerknop.

Je kunt ook een e-mail sturen naar stadsarchief@brugge.be.